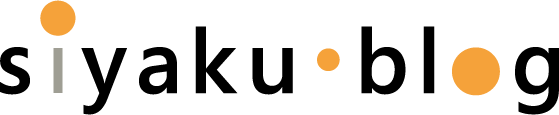【構造式検索TIPS】知って得する徹底使いこなし術①
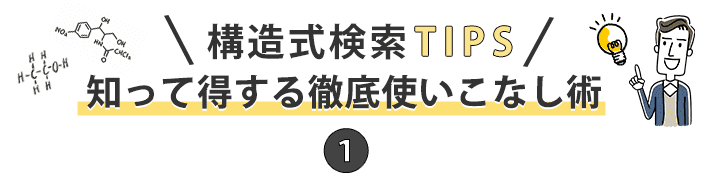
-
知って得する徹底使いこなし術① ~ChemDrawからのコピペ、官能基略語の活用~ ⇐ いまココ!
- 知って得する徹底使いこなし術② ~官能基の種類によるand /not検索~
- 知って得する徹底使いこなし術③ ~候補化合物のリスト化、検索履歴の呼び出し~
- 知って得する徹底使いこなし術④ ~類似構造検索、スーパーストラクチャー検索~
構造式検索がリニューアルしてさらに使いやすくなりました。使い方については右上の「検索の使い方」から確認いただけます。また、アイコンについては、描画画面下の「描画アイコンの説明」をぜひ参考にしてみてください。
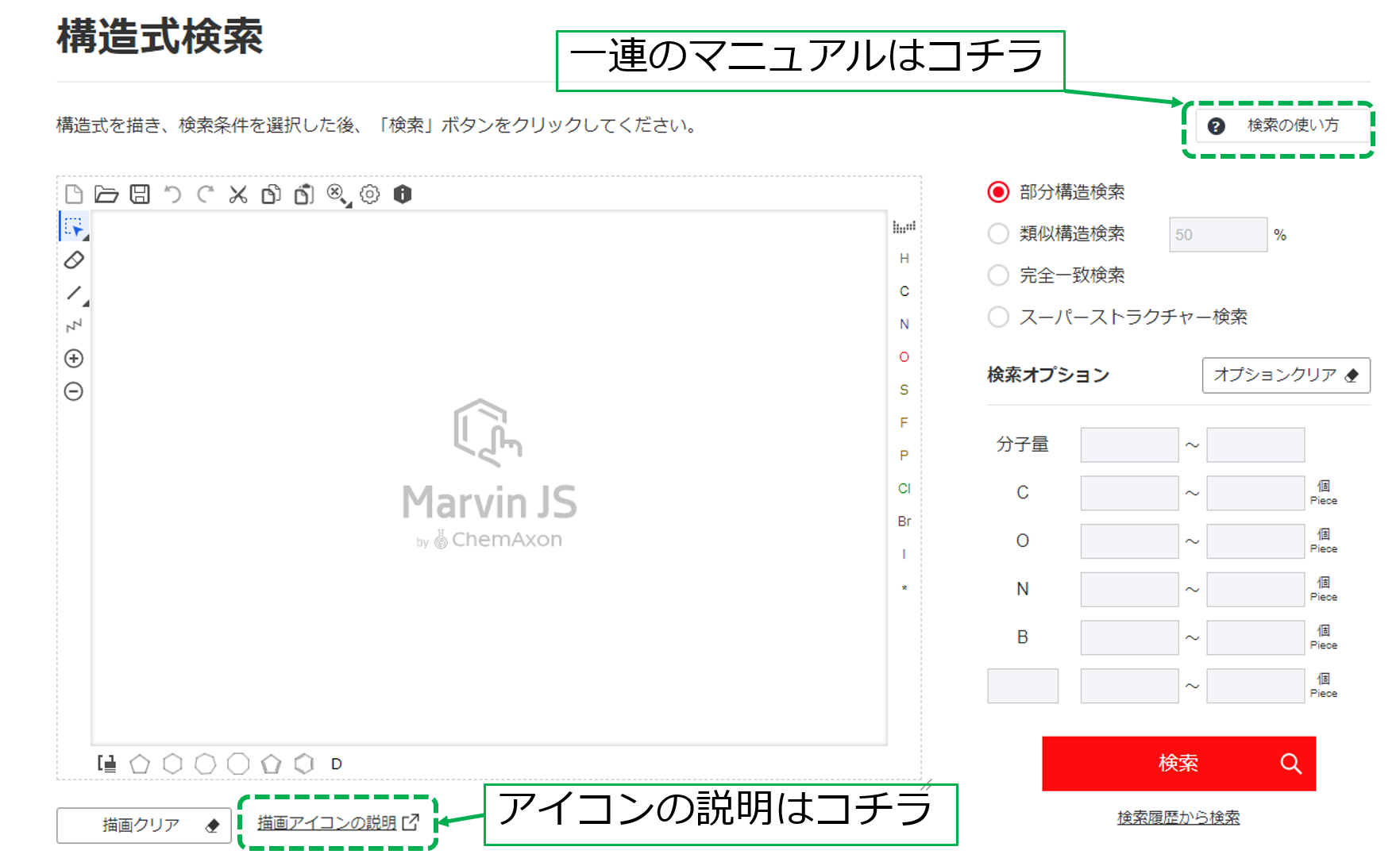
構造式検索ツールとそのメリット
構造式は有機合成化学の研究者にとって世界共通の言語のようなものです。普段から慣れ親しんでいる構造式を見れば文字で書かれた化合物名よりも直感的にイメージできます。
この構造式を入力して試薬を検索すれば、合成したい化合物の骨格から逆反応を考えながら市販されている試薬があるかどうかをすぐに検索することができますし、逆に候補となる化合物群を眺めながら、よりよい選択をすることもできます。
その他にも構造式検索の実用的なメリットとして、以下のような点があります。
構造式検索のメリット
- 化合物名やCAS RN®が不明な場合でも、構造式の描画で検索できる
- 化合物名が複雑な時は、構造式描画のほうが短時間で検索できる
- おおまかな構造でも、部分一致検索で誘導体を一括で検索できる
- 類似度や各パラメータなどの機能を使って、絞りこみ検索ができる
ChemDrawからのコピー&ペースト
構造式検索の描画ツールはシンプルでわかりやすいので、誰に教わることもなく無理なく作業できますが、複雑な構造になってくると、それなりに時間がかかってしまいます。そんな時に便利な方法が、MOL Textを使ったChemDrawからのコピー&ペーストです。報告書の作成や実験ノートを書くときなど、すでにChemDrawで描画したことがあれば、この既存データを転記してすぐに描画できます。操作方法は非常に簡単ですのでご活用ください。
STEP 1
ChemDraw画面から対象の構造式を選択し、"EDIT"から"COPY AS"で"MOL Text"を選択します。
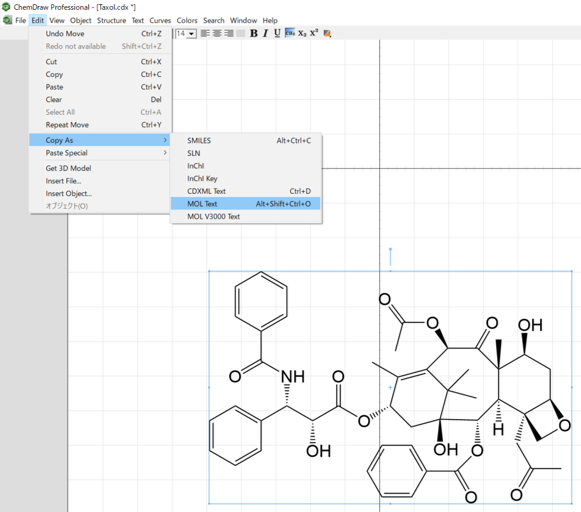
STEP 2
構造式検索画面情報で"CTRL+V"でペーストして、検索ボタンを押すと構造式が描画されます。
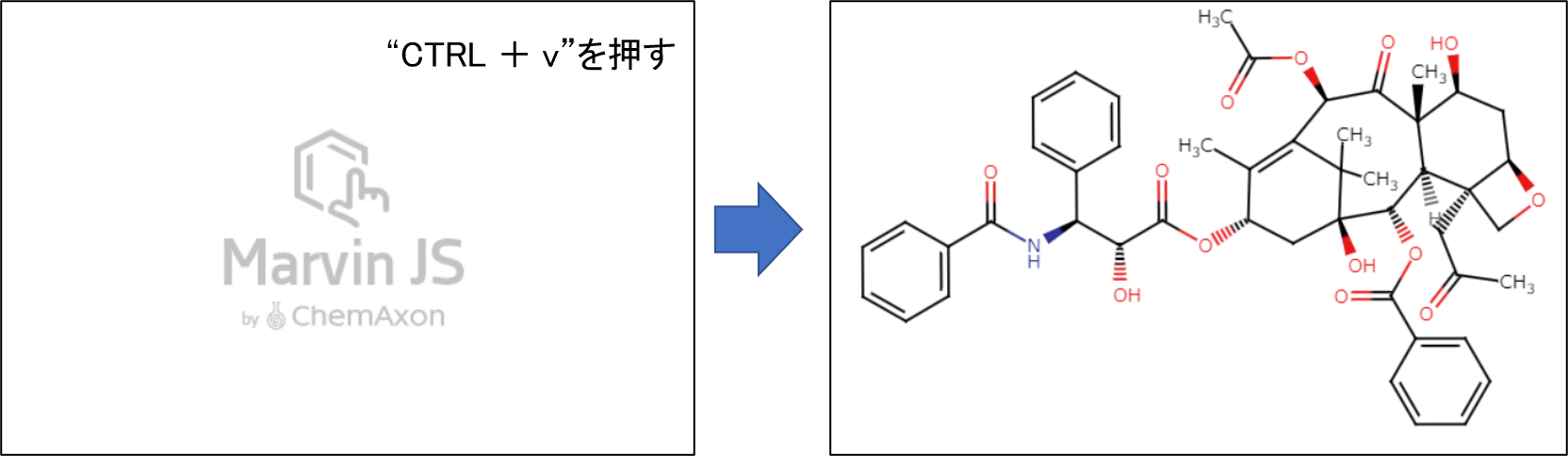
このように、部分構造の描画にやや手間がかかる場合であっても、目的の構造を一発で入力できます。その後に置換基を付け足したりできますので、入力用のテンプレートをChemDrawで作っておくと便利かもしれません。
官能基略語での入力
構造式の描画では官能基略語がよく使われます。描くときも見るときも分かりやすいです。構造式検索においてもこの略語を活用できます。
例として、L-トリプトファン (CAS RN®: 73-22-3) にFmoc基とBoc基を導入したNα-FMOC-N'-BOC-L-トリプトファン (CAS RN®: 143824-78-6) を描画してみましょう。
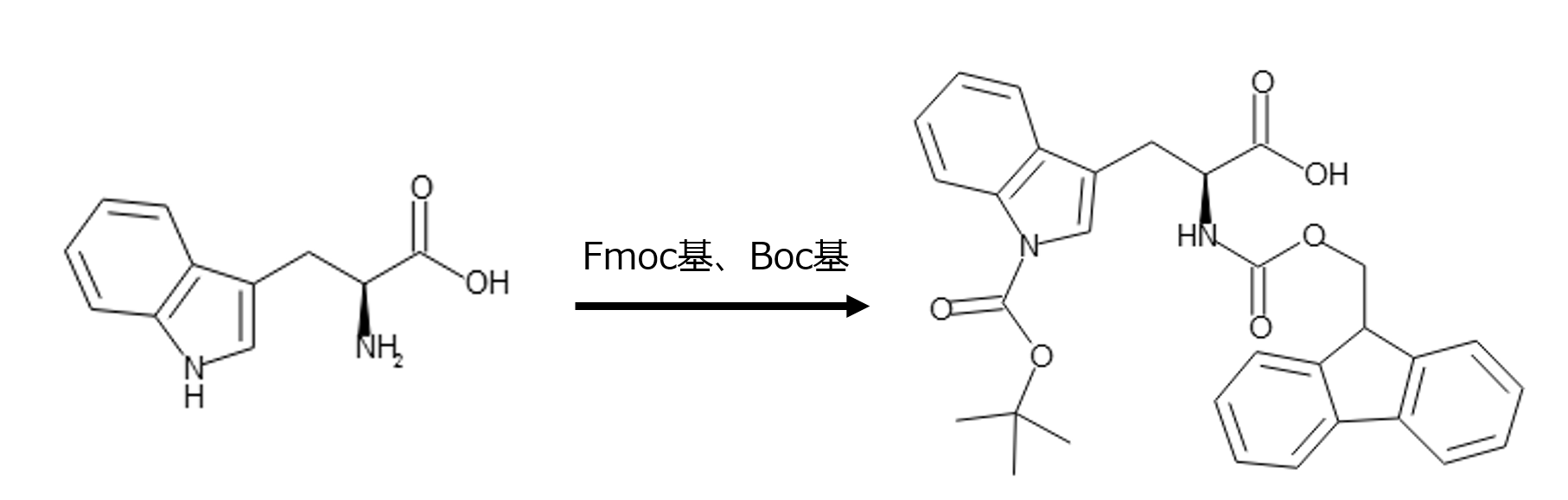
STEP 1
L-トリプトファンの構造を描画し、構造式検索画面の左下のアイコンをクリックします。
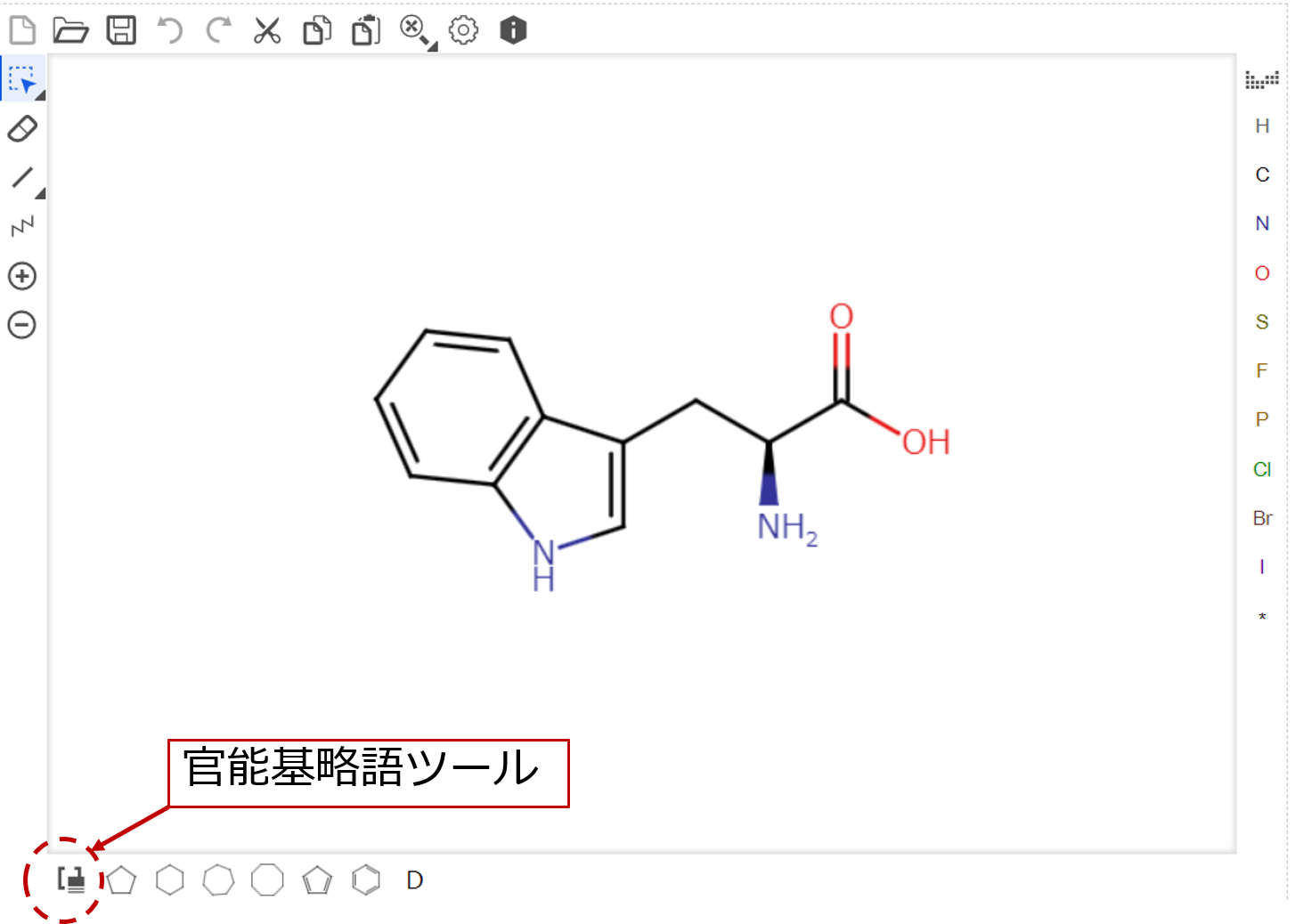
STEP 2
表示されたダイアログに略語を入力します。1,2文字入力すると候補が表示されますので入力したいものをクリックします。この状態で結合させたい部位にFmoc基とBoc基を導入します。
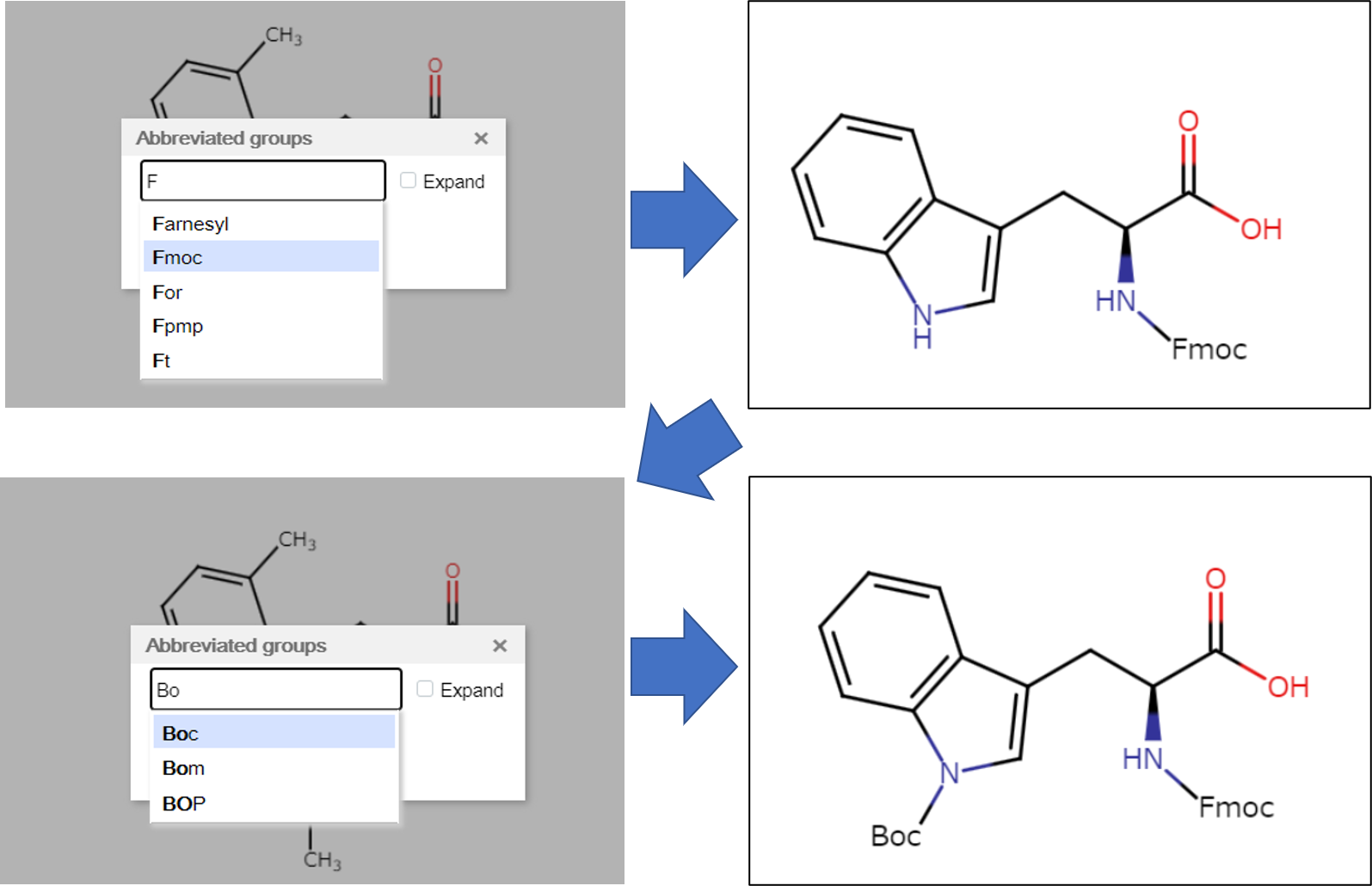
また、正式な構造に変換したいときは、略号を右クリックして"Expand"を選択すると、その骨格が表示されます。
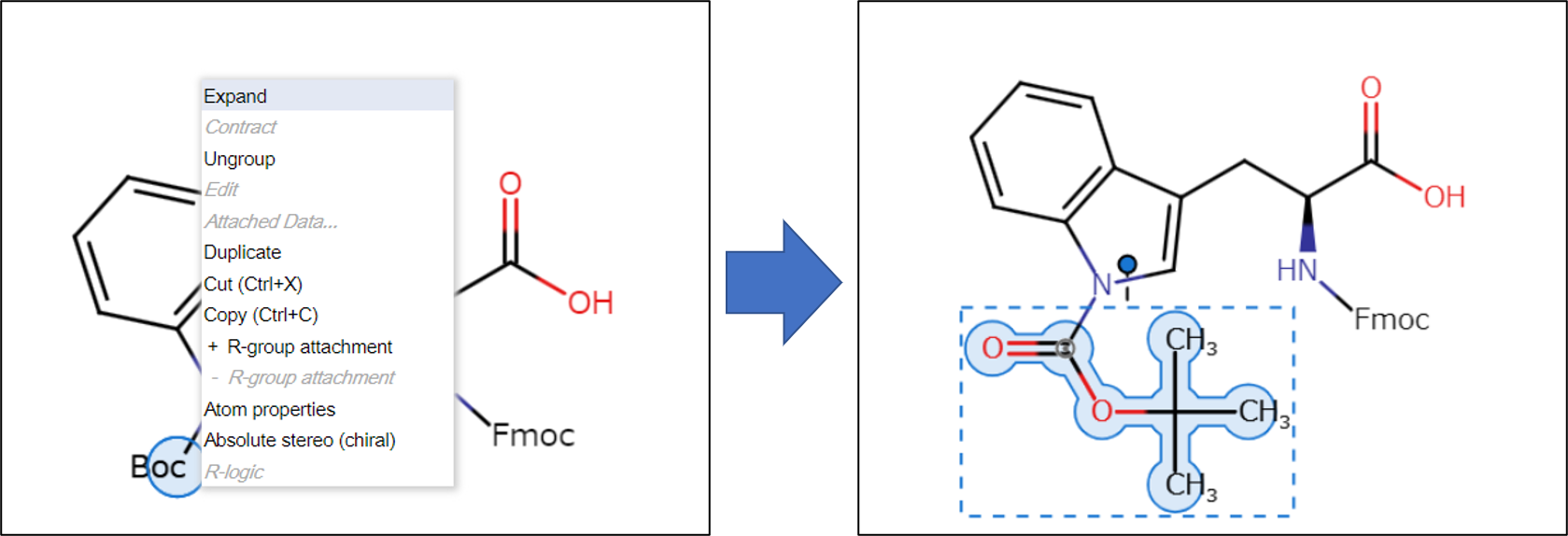
官能基略語を使うと、置換基が多い化合物の描画作業を短縮できます。ぜひお試しください。登録されている略語の種類は多く、一般的な長鎖アルキル基やエステル基もありますので、いろいろ試してみてはいかがでしょうか?
-
知って得する徹底使いこなし術① ~ChemDrawからのコピペ、官能基略語の活用~ ⇐ いまココ!
- 知って得する徹底使いこなし術② ~官能基の種類によるand /not検索~
- 知って得する徹底使いこなし術③ ~候補化合物のリスト化、検索履歴の呼び出し~
- 知って得する徹底使いこなし術④ ~類似構造検索、スーパーストラクチャー検索~